sandbox(仮) - SNSの使い方
sandbox(仮)には専用のSNS(?)Webサイトがあります。
ゲーム内の他のプレイヤーをチェックしたり、情報を集めたりすることができます。
SNSサイトのアドレスはhttp://rob2.net/sandbox/です。 Webブラウザで直接アクセスすることもできますし、 ゲーム中に所定の操作をすることで、自動的にページを開くこともできます。
ゲーム内の他のプレイヤーをチェックしたり、情報を集めたりすることができます。
SNSサイトのアドレスはhttp://rob2.net/sandbox/です。 Webブラウザで直接アクセスすることもできますし、 ゲーム中に所定の操作をすることで、自動的にページを開くこともできます。
ログイン・ログアウト
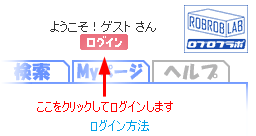 自分専用のページなどを閲覧するためには、ログインが必要な場合があります。
自分専用のページなどを閲覧するためには、ログインが必要な場合があります。ログインを行うためには、ページ右上の「ログイン」をクリックすると、ログインページに移動します。 ログインページにて、アカウント・パスワードを入力するとログインが完了します。
また、ログインしていない状態でログインが必要なページに移動すると、自動的にログインページへのリンクが表示されます。
ログインした状態では、先ほどの右上の「ログイン」アイコンが「ログアウト」に変わります。 その「ログアウト」をクリックすると、ログアウトします。
ゲームとの連動
ゲーム本体からの操作でSNSサイトを開くこともできます。
(SNSサイトを開くボタンの最初には「*」がついています。)
トップページの他、自分・他人のキャラクターページなども開くことができます。
トップページの他、自分・他人のキャラクターページなども開くことができます。
各種ページの開き方リストです
だいたいは関連するウインドウ内などにあるためわかりやすいと思います。
だいたいは関連するウインドウ内などにあるためわかりやすいと思います。
- SNSトップページ
- システムメニューの「*SNSサイトへ」ボタン
- 自分のアカウント
- キャラクターウインドウのキャラクタータブの「*Myページ」ボタン
- 現在のキャラクター
- キャラクターウインドウのキャラクタータブの「*キャラページ」ボタン
- 近くにいる他のキャラクター
- 右クリックして出現するキャラクターメニューから「*Webチェック」ボタン
- グループのメンバー
- ソーシャルウインドウのグループタブでメンバーを選択し「*Webチェック」ボタン
- フレンド
- ソーシャルウインドウのフレンドタブでキャラを選択し「*Webチェック」ボタン
- コミュニティ
- ソーシャルウインドウのコミュニティタブでコミュニティを選択し「*コミュニティチェック」ボタン
- コミュニティのメンバー
- ソーシャルウインドウのコミュニティタブでコミュニティ・メンバーを選択し「*メンバーチェック」ボタン
- チャットしたキャラクター
- チャットログから(ゴースト化解除して)右クリックし「*Webチェック」ボタン
Myページ
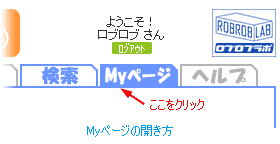 自分の情報にアクセスする起点がMyページです。
自分の情報にアクセスする起点がMyページです。アカウント情報の他、自分のキャラクターのページへのリンクがあります。
Myページの開き方
- ゲームのキャラクターウインドウから、「Myページ」ボタンを押す。
- SNSサイトの「Myページ」タブを押す。
キャラクターページ
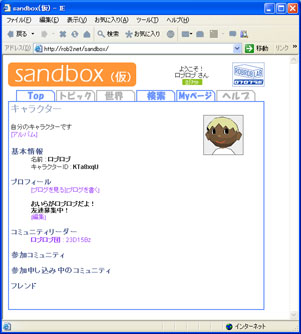 キャラクターページでキャラクターの情報を閲覧できます。
キャラクターページでキャラクターの情報を閲覧できます。自分のキャラクターの場合には、プロフィールなど情報を変更したり、ブログを書いたりすることができます。
キャラクターページを開くためには、前述のゲーム内から開く他、Myページから自分のキャラクターを選択したり、 コミュニティや検索などの他のSNSページからのリンクで開くことができます。
キャラクターページで確認できる項目は以下のようなものがあります。
- 基本情報の確認(キャラ名・ID)
- プロフィールの確認・変更
- 参加コミュニティの確認
- フレンドの確認
- ブログの閲覧・書き込み
- アルバムで画像の閲覧・アップロード
その他、アルバムやブログについてはこの各項目で説明します。
コミュニティ
コミュニティは複数のプレイヤーの集合です。
1つのキャラクターが複数(最大20)のコミュニティに入ることができます。 1つのコミュニティの最大人数は100人です。
コミュニティに参加すると、ゲーム内でコミュニティのメンバーのログイン状態を確認したり、 チャットを行ったりすることができます。 また、SNSにコミュニティページが作成され、メンバーの確認や掲示板を利用することができます。
自分のキャラクターがリーダーになり、コミュニティを作るためには、 自分のキャラクターページから「コミュニティを作る」をクリックします。 コミュニティ名とプロフィールを入力するとコミュニティが作成されます。
他のコミュニティに参加するためには、参加するコミュニティのページを表示し、 「参加する」を選択します。
コミュニティには「参加形式」が設定されており、以下の3種類があります。
1つのキャラクターが複数(最大20)のコミュニティに入ることができます。 1つのコミュニティの最大人数は100人です。
コミュニティに参加すると、ゲーム内でコミュニティのメンバーのログイン状態を確認したり、 チャットを行ったりすることができます。 また、SNSにコミュニティページが作成され、メンバーの確認や掲示板を利用することができます。
自分のキャラクターがリーダーになり、コミュニティを作るためには、 自分のキャラクターページから「コミュニティを作る」をクリックします。 コミュニティ名とプロフィールを入力するとコミュニティが作成されます。
他のコミュニティに参加するためには、参加するコミュニティのページを表示し、 「参加する」を選択します。
コミュニティには「参加形式」が設定されており、以下の3種類があります。
- 自由参加:参加を希望者はすぐにメンバーになります。
- 承認制:参加を希望者をリーダーが許可するとメンバーになります。
- メンバー募集停止:新しくメンバーになることはできません。
アルバム
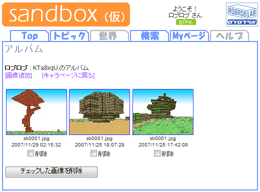 SNSには「アルバム」という、キャラクターごとに画像を保存しておく機能があります。
SNSには「アルバム」という、キャラクターごとに画像を保存しておく機能があります。Webサイトから画像を保存する他、ゲームのスクリーンショットをゲーム内から転送することもできます。
アルバム内の画像は次節で説明する「ブログ」機能で利用できます。
キャラクターページからアルバムページへ移動できます。
Webから画像を追加するには、アルバムページから「画像を追加」をクリックし、 画像ファイルを選択し「アップロード」をクリックしてください。 この時に必要に応じてメモ、座標メモの入力もできます。
「座標メモ」とはゲーム内の位置情報を表す文字列で、 下記のゲームから直接スクリーンショットをアップロードした場合には スクリーンショットを撮った位置が自動的に記録されます。
ゲームでは「F11」キーでスクリーンショットを撮ることができます。 このスクンショットをゲームから直接アップロードすることもできます。
ゲームでカメラウインドウを表示します。 今までに撮ったスクリーンショットのリストから、アップロードしたいファイルを選択し、 「アップロード」ボタンを押すと、画像がアルバムに転送されます。
ブログ
ブログ機能で情報を発信できます。
ゲーム内で起こったことや、面白い物を見つけた時などにどうぞ。
ブログを見る場合、キャラクターページから「ブログを見る」を選択します。 その他、トピックから新着ブログのリストを見ることもできます。
ブログを書く場合には、自分のキャラクターページから「ブログを書く」を選択してください。
タイトル・本文の他に、アルバムにある画像を追加することもできます。
アルバムから画像を選択した際に、画像に座標メモが設定されている場合には座標メモが自動的に挿入されます。
その他、関連するキャラクター・コミュニティ・ブログ記事へのリンクも貼ることができます。 その場合には対応するIDを入力してください。
ブログを見る場合、キャラクターページから「ブログを見る」を選択します。 その他、トピックから新着ブログのリストを見ることもできます。
ブログを書く場合には、自分のキャラクターページから「ブログを書く」を選択してください。
タイトル・本文の他に、アルバムにある画像を追加することもできます。
アルバムから画像を選択した際に、画像に座標メモが設定されている場合には座標メモが自動的に挿入されます。
その他、関連するキャラクター・コミュニティ・ブログ記事へのリンクも貼ることができます。 その場合には対応するIDを入力してください。
