sandbox(仮) - 基本操作

以降の説明内のキーボード操作は初期設定でのキーで説明しています。
多くのキーは設定で変更することができます。
ゲーム画面
ゲーム内に入ると、自分のキャラクター・周囲の状況、さらに操作用のウィンドウが表示されます。
視点を変える
画面上のなにもないところをマウスの右ボタンでドラッグすると、視点が回転し、周りを見渡せます。
また、マウスホイールでズームを変えることができます。
これらの操作はキーボードでも操作できます。
F9キー でキャラクターの視点で周りを見渡すことができます。 もう一回 F9キー を押すと元に戻ります。キャラクター視点の時には移動など多くの操作ができません。
これらの操作はキーボードでも操作できます。
視点の方向を変える → Home・End
ズームを変える → PageUp・PageDown
ズームを変える → PageUp・PageDown
F9キー でキャラクターの視点で周りを見渡すことができます。 もう一回 F9キー を押すと元に戻ります。キャラクター視点の時には移動など多くの操作ができません。
移動する
地面をクリックするとそこに向かって歩きます。
キーボードのカーソルキーでも移動することができます。
Shiftキーを押しながら移動すると走ることができます。
ブロック等で段差ができている場合には、2段まで上り下りができます。
※ブロックを持っている場合には1段しか上り下りができません。 また、ブロックを持っている時には走ることができません。
キーボードのカーソルキーでも移動することができます。
Shiftキーを押しながら移動すると走ることができます。
ブロック等で段差ができている場合には、2段まで上り下りができます。
※ブロックを持っている場合には1段しか上り下りができません。 また、ブロックを持っている時には走ることができません。
アクション
キーボードの Tabキー CapsLockキー で様々なアクションができます。
例えば地面に落ちているブロックを持ち上げる時にはブロックの前で Tabキーを押します。 ブロックを持っている時に Tabキー を押すとブロックを下に落とすことができます。
アクションウィンドウ(後述)を表示すれば、 そこにあるボタンをクリックすることでもアクションを行えます。
また、アクションウィンドウのボタンには、その時にできるアクションが表示されますので、 今どのアクションができるかの確認にも利用できます。
使用できるアクションは装備しているアイテムなどの状況によって変化しますが、以下のように割り当てられています。
例えば地面に落ちているブロックを持ち上げる時にはブロックの前で Tabキーを押します。 ブロックを持っている時に Tabキー を押すとブロックを下に落とすことができます。
一部のキーボードではCapsLockキーでのアクションが効かない場合があります。
その場合にはキーの設定をしなおしてください。
キーの設定方法は設定方法のページを参照してください。
アクションウィンドウ(後述)を表示すれば、 そこにあるボタンをクリックすることでもアクションを行えます。
また、アクションウィンドウのボタンには、その時にできるアクションが表示されますので、 今どのアクションができるかの確認にも利用できます。
使用できるアクションは装備しているアイテムなどの状況によって変化しますが、以下のように割り当てられています。
Tabキー:持ち上げる・下ろす・蹴る・(シャベルで)穴を掘る・(オノで)切る
CapsLock:拾う・(NPCと)話す
CapsLock:拾う・(NPCと)話す
各種ウィンドウの表示
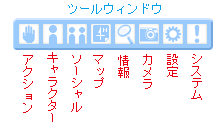 ツールウィンドウのアイコンをクリックすると各種ウィンドウを表示できます。
ツールウィンドウのアイコンをクリックすると各種ウィンドウを表示できます。| アクションウィンドウ | 現在できるアクションの表示、実行をします。 |
| キャラクターウィンドウ | 自分のキャラクターの情報の表示、アイテムの操作を行います。 |
| ソーシャルウィンドウ | 友達やグループの情報を表示します。 |
| マップウィンドウ | マップを表示します。 |
| 情報ウィンドウ | 持っている物、落ちている物の情報を表示します。 |
| カメラウィンドウ | スクリーンショットの管理をします。 |
| 設定ウィンドウ | 各種設定を行います。 |
| システムウィンドウ | ゲームの終了などのメニューを表示します。 |
チャットウィンドウ
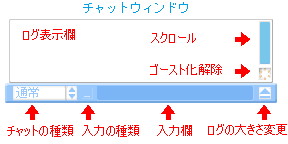 他のキャラクターとチャットをするには、チャットウィンドウを使用します。
他のキャラクターとチャットをするには、チャットウィンドウを使用します。ログ表示欄にはチャットのログが表示されます。また、アイテムの入手などの情報も表示されます。
入力欄にメッセージを入力して、Enterキーで発言します。
入力欄にフォーカスが無い時にEnterキーで入力欄にフォーカスを移動することができます。
チャットの入力中には移動などに使用するキーがチャット入力に使用され、効かない場合があります。 気に入らない場合にはキーの設定を変更することもできます。

入力欄の左のボックスでチャットの種類を変更できます。
| 通常(黒) | 近くにいるキャラクターに聞こえます。 |
| ささやき(紫) | 右クリックして選択した相手にのみ聞こえるチャットです。 |
| ゾーン(水色) | 世界にいるキャラクター全員に聞こえるチャットです。 |
| グループ(緑) | グループのメンバーにのみ聞こえるチャットです。 |
| フレンド(ピンク) | フレンド登録しているメンバーを選択し、その相手に話します。 |
| コミュニティ(茶) | コミュニティを選択、そのコミュニティのメンバーに話します。 |
フレンド・グループ等については「友達と協力する」の説明の欄を見てください。
アクションウィンドウ
アクションウィンドウは現在できるアクションの表示・実行します。
ボタンを押してアクションを行うことができる他、今行うことができるアクションの確認にも便利です。
上のボタンに表示されるアクションが Tabキー 、 下のボタンに表示されるボタンが CapsLockキー に対応します。
ボタンを押してアクションを行うことができる他、今行うことができるアクションの確認にも便利です。
上のボタンに表示されるアクションが Tabキー 、 下のボタンに表示されるボタンが CapsLockキー に対応します。
キャラクターウィンドウ
マップウィンドウ
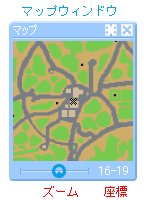 マップウィンドウはキャラクターを中心とした地図を表示します。
マップウィンドウはキャラクターを中心とした地図を表示します。スライダーでズームを変更できます。
右下に自分のだいたいの位置を表す座標が表示されます。
情報ウィンドウ
情報ウィンドウには、自分の持っているブロック、目の前に落ちている物の情報を表示します。
カメラウィンドウ
カメラウィンドウは、自分が撮ったスクリーンショットのリストを表示します。
スクリーンショットはゲーム中に F11キーで撮ることができます。
スクリーンショットはゲーム中に F11キーで撮ることができます。
カメラウィンドウからスクリーンショットをWebにアップロードできます。
アップロードしたスクリーンショットを利用して専用SNSにブログを書くこともできます。
詳しくは「SNSの使い方」を参照してください。
詳しくは「SNSの使い方」を参照してください。
