ピュアタブツール
更新情報
ダウンロード
ver.0.15 2007/03/05 134KByte zip形式
ver.0.15:不透明なウィンドウは「WS_EX_LAYERED」スタイルを適用しないようにした。ナド
ver.0.14:バグ修正
ver.0.13:ClearTypeサブピクセル順の自動設定機能追加。キーボード/ハードウェアボタンの片方のみキー変換する機能追加
ver.0.12:バグ修正
ver.0.11:バグ修正
ver.0.10:最初のリリース
ver.0.15:不透明なウィンドウは「WS_EX_LAYERED」スタイルを適用しないようにした。ナド
ver.0.14:バグ修正
ver.0.13:ClearTypeサブピクセル順の自動設定機能追加。キーボード/ハードウェアボタンの片方のみキー変換する機能追加
ver.0.12:バグ修正
ver.0.11:バグ修正
ver.0.10:最初のリリース
前置き
NECのVJ11F/GL-Rというピュアタブレット型のTabletPCを買いました。お気に入りです。
んで、キーボードがついてないので長文の入力などに向いていないのはアタリマエなのですが、 それ以外でも使用するアプリケーション側がキーボードがついていないPCを考慮していないことが多いため 操作性が悪いと感じる場面が多いです。特に以下の点です。
主な機能は、アプリに応じてカスタマイズしたツールバー(もしくはソフトウェアキーボード)みたいのを表示する。 アプリに応じてキーコードを変換する。です。
ただし、自分の環境にあわせてカスタマイズしないと使い物にならないです。
んで、キーボードがついてないので長文の入力などに向いていないのはアタリマエなのですが、 それ以外でも使用するアプリケーション側がキーボードがついていないPCを考慮していないことが多いため 操作性が悪いと感じる場面が多いです。特に以下の点です。
ツールバーがついて無かったり、ツールバーがついてるにも関わらず重要な物に限ってボタンがなかったりと、
ショートカットキーを前提にしたアプリが結構多い。
TabletPCにはカスタマイズ可能なハードウェアボタンがついていて、よく使うショートカットキーはココに設定したいトコなのですが、 アプリ側のショートカットキーを変更できない事が多いので、 「こっちのアプリにあわせると、あっちのアプリで快適に使えない...」みたいなコトになる。
なもんでこれらのコトを改善するツールを作ってみました。TabletPCにはカスタマイズ可能なハードウェアボタンがついていて、よく使うショートカットキーはココに設定したいトコなのですが、 アプリ側のショートカットキーを変更できない事が多いので、 「こっちのアプリにあわせると、あっちのアプリで快適に使えない...」みたいなコトになる。
主な機能は、アプリに応じてカスタマイズしたツールバー(もしくはソフトウェアキーボード)みたいのを表示する。 アプリに応じてキーコードを変換する。です。
ただし、自分の環境にあわせてカスタマイズしないと使い物にならないです。
とりあえず使ってみる
このツールはカスタマイズ必須なのですが、テキトーなサンプルが設定されているので
とりあえず起動して使ってみてください。
「puretabtool.exe」を実行してみてください。 (「pttedit.exe」の方はカスタマイズ用のエディタなので使用方法は後述します。)
 タスクトレイに→こんなのが表示されるはずです。右上の「1」っていうのが緑になってるのは
「設定1を使用している」というのを表してます(設定については後述)。そして他の「S」「C」「A」はそれぞれ
SHIFT・CTRL・ALTキーの状態を表示します。
タスクトレイに→こんなのが表示されるはずです。右上の「1」っていうのが緑になってるのは
「設定1を使用している」というのを表してます(設定については後述)。そして他の「S」「C」「A」はそれぞれ
SHIFT・CTRL・ALTキーの状態を表示します。
 これらのキーが押されていると、色がついて→みたいに変化します。
これらのキーが押されていると、色がついて→みたいに変化します。

それで画面左上の方に→こんなのが表示されます。 これはサンプルでSHIFT・CTRL・ALTのみのトグルするソフトウェアキーボードとして動作します。 各ボタンを押すとキーの状態が反転します。連動してトレイアイコンも変化するハズです。 また、ボタン以外の部分を持ってドラッグすると移動できます。
さらにWindowsアクセサリの「メモ帳」を起動してみてください。

今度は画面左上の方に→こんなのが表示されます。こんなふうにツールバーちっくな物の作成もできます。
ボタンには左から、切り取り(ctrl+x)・コピー(ctrl+c)・貼り付け(ctrl+v)・元に戻す(ctrl+z)、が 割り当てられてるので試してみてください。
アプリケーションを終了するにはタスクトレイアイコンを右クリックして「終了」を選択してください。
以上のようなツールバー/ソフトキーボードみたいなのを「パネル」と呼ぶことにします。
パネルは今試したようにアプリごとに設定可能で、縦横の画面の向きでも変えることができます。 さらにキーコード変換を割り当てることもできます。 パネルのボタンにはキーボードショートカットの他、メニューを割り当てることもできます。
「puretabtool.exe」を実行してみてください。 (「pttedit.exe」の方はカスタマイズ用のエディタなので使用方法は後述します。)

それで画面左上の方に→こんなのが表示されます。 これはサンプルでSHIFT・CTRL・ALTのみのトグルするソフトウェアキーボードとして動作します。 各ボタンを押すとキーの状態が反転します。連動してトレイアイコンも変化するハズです。 また、ボタン以外の部分を持ってドラッグすると移動できます。
さらにWindowsアクセサリの「メモ帳」を起動してみてください。
今度は画面左上の方に→こんなのが表示されます。こんなふうにツールバーちっくな物の作成もできます。
ボタンには左から、切り取り(ctrl+x)・コピー(ctrl+c)・貼り付け(ctrl+v)・元に戻す(ctrl+z)、が 割り当てられてるので試してみてください。
アプリケーションを終了するにはタスクトレイアイコンを右クリックして「終了」を選択してください。
以上のようなツールバー/ソフトキーボードみたいなのを「パネル」と呼ぶことにします。
パネルは今試したようにアプリごとに設定可能で、縦横の画面の向きでも変えることができます。 さらにキーコード変換を割り当てることもできます。 パネルのボタンにはキーボードショートカットの他、メニューを割り当てることもできます。
基本的な設定
パネルの表示方法の基本設定について説明します。
さっき試したようにパネルが表示されている状態で、タスクトレイアイコンをクリックしてみてください。 タスクトレイの「1」のマークが暗くなり、パネルが消えるハズです。もう一回クリックすると元に戻ります。
タスクトレイを右クリックしてメニューの中を見てみてください。「設定1」と「設定2」という項目があって、 その中にはどちらにも「パネル表示」「キー変換」「位置固定」「位置共有」という項目があります。 「設定1」の方には「パネル表示」と「キー変換」という項目にチェックがついていますが、 「設定2」の方にはついていません。
トレイアイコンをクリックすると、設定1と2が切り替わり、設定1のみ「パネル表示」が設定されているので、 左クリックでパネルが表示されたり消えたりするわけです。
この設定はメニューで変更できますので「設定1・2どちらでもパネルを表示して、キーコード変換だけ切り替える」 とかもできます。
そのほかの項目の意味は以下のとーりです。
(半透明のウィンドウはDirectXウィンドウモードのソフトなどと一緒に使うと、 環境によってはパフォーマンスが落ちる場合があります。このような場合には不透明で使用することをお勧めします。)
さっき試したようにパネルが表示されている状態で、タスクトレイアイコンをクリックしてみてください。 タスクトレイの「1」のマークが暗くなり、パネルが消えるハズです。もう一回クリックすると元に戻ります。
タスクトレイを右クリックしてメニューの中を見てみてください。「設定1」と「設定2」という項目があって、 その中にはどちらにも「パネル表示」「キー変換」「位置固定」「位置共有」という項目があります。 「設定1」の方には「パネル表示」と「キー変換」という項目にチェックがついていますが、 「設定2」の方にはついていません。
トレイアイコンをクリックすると、設定1と2が切り替わり、設定1のみ「パネル表示」が設定されているので、 左クリックでパネルが表示されたり消えたりするわけです。
この設定はメニューで変更できますので「設定1・2どちらでもパネルを表示して、キーコード変換だけ切り替える」 とかもできます。
そのほかの項目の意味は以下のとーりです。
- 位置固定:パネルをドラッグして移動できるかできないか
- 位置共有:パネルの位置を共有します。チェックをするとパネルが切り替わっても同じ位置に表示されます。
(半透明のウィンドウはDirectXウィンドウモードのソフトなどと一緒に使うと、 環境によってはパフォーマンスが落ちる場合があります。このような場合には不透明で使用することをお勧めします。)
パネル設定
右クリックメニューの「パネル設定」を選択すると、↓こんなのが表示されます。
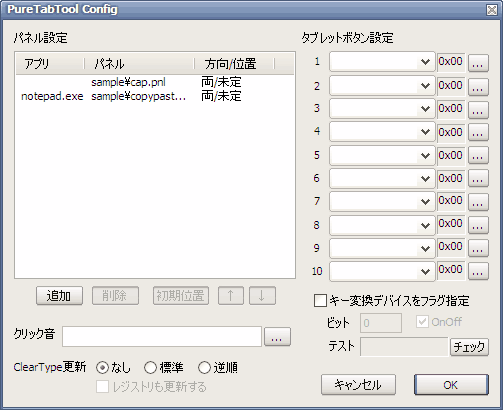
まず、各パネルは「.pnl」という拡張子のファイルに保存されます。 ちなみにパネルのファイルは「panel」というフォルダの下に置く必用があります。
サンプルのSHIFT・CTRL・ALTのパネルは「cap.pnl」、 メモ帳のコピペパネルは「copypaste.pnl」になってます。
それで、パネル設定のリストを見ると、2行目で、アプリが「notepad.exe」、 パネルが「sample\cpoypaste.pnl」になってます。
「notepad.exe」は「メモ帳」の実行ファイルです。 つまりこの設定は「メモ帳ではcopypaste.pnlというパネルを使う」ということです。
「方向・位置」が「両/未定」になっていますが、コレは画面の方向が縦横両方で使用する、 ドラッグして移動した位置は未定-つまり初期状態という意味です。
次に1行目ですが、こちらは「アプリ」が空になっています。このように空になっていると、 他の行で設定されているアプリ以外が前面に表示されている場合に使用するパネルを指定します。
つまり、この場合にはメモ帳以外の時には「cap.pnl」を使用する。ということになります。
自分で各アプリ用にパネルを作って、追加のボタンで追加していけばイイわけです。 (パネルの作り方は後述)
追加のボタンでパネルを追加する場合には、現在実行されているプログラムがコンボボックスで選択できるので、 追加ボタンを押す前に設定するアプリを立ち上げておくと便利です。
設定を変更するには、リストをタブルクリックしてください。
また、1つのアプリに2つ以上のパネルを指定することもできます。
この場合はアプリ名を同じにして異なるパネルを指定します。 パネルが表示されている時に、そのパネルを右クリックすると次のパネルに切り替わります。
パネルの表示順序はリストの順序なので必用に応じて「↑」「↓」ボタンで順序を変更してください。
「初期位置」ボタンで、そのパネルの位置を初期設定に戻せます。
「クリック音」にwaveファイルを指定すると、パネルのボタンを押した時にその音が鳴ります。
「ClearType更新」を「標準」か「逆順」に設定すると、画面の向きが変わった時に ClearTypeのサブピクセル順の設定を自動調節し、文字がぼけるのを防ぎます。 ClearTypeを利用してなければ意味がありません。 画面が縦方向の時には該当する設定がありませんので変更しません。
通常は「標準」で正常に動作するはずですが、サブピクセルの順序が通常とは逆のLCDの場合は 「逆順」に設定してください。
「レジストリも更新する」にチェックを入れないとサブピクセル順の変更をレジストリに保存しないので、 Windowsを再起動するなどするとClearTypeの設定が元にもどります。通常はチェックを入れた状態がいいと思います。
「タブレットボタン設定」にはTabletPCのハードウェアボタンの設定を割り当てておくと キーコード変換をする時に便利になるかもしれません。必須ではないです。
設定の方法は、コンボボックスに「A」とかを入れます。 右にキーコードが表示されます。 特殊な「Enter」とか「Del」についてはコンボボックスを開くとリストが表示されます。
「...」キーを押し、設定したいキーを入力しても構わないです。SHIFTなどは 左右で異なるキーコードだったりする場合がありますので、コレを使った方がいいです。
キーボードのボタンごとにコードがついてますので、「a」と「A」は同じコードですし、 フルキーの「1」とテンキーの「1」は異なるコードになります。 (「1」だと普通のキー、テンキーは「num1」とか「n1」と設定します。)
キーコード変換についてはパネルごとに設定するのですが、 例えばハードウェアボタンに「A」「B」「C」が割り当てられていたとして、 あるアプリでは「Enter」「PageUp」「PageDown」をよく使うような場合に、 「A→Enter」「B→PageUp」「C→PageDown」という変換を行うことにより利便性を向上させる物です。
設定方法はパネルの作成で説明しますが、パネルで上記の「A→Enter」..etc.を指定することができます。 なのですが、パネルをいっぱい作った後にハードウェアボタンの設定を「D」「E」「F」にしたくなった場合、 全てのパネルの設定を変更する必用がでてきてしまいます。
そこで、この設定画面の1,2,3...というトコにキーを指定しておくと、「Key1」「Key2」...という仮想的な キーコードを作ることができます。
例では、「Key1」「Key2」...に「A」「B」...を指定しておき、 パネルの設定では「Key1→Enter」「Key2→PageUp」などと設定しておきます。 すると「A→Key1→Enter」とかに変換してくれます。「A」を「D」にしたくなった場合には、 この画面のKey1の設定のみを変えればよくなります。
ココの画面の設定については、自動的にレジストリから取得したりした方が便利だとは思いますが、 レジストリの使われ方を調査するのがメンドクサイので、手動設定になってます。
「キーデバイスをフラグ指定」を設定するとハードウェアボタンのみ、またはキーボードのみでキーコード変換を行うことができるようになります。 ただし、デバイスが対応してないとダメです。
VJ11F/GL-Rと当方が所有しているキーボードでは動作確認できましたが、他のハードで動作可能かどうかは不明です。
動作可能かどうかは、「チェック」ボタンで確認できます。
「チェック」ボタンを押し、その後ハードウェアボタン/キーボードのキーを押すと、 その左に16進数で数字が出ます。この数字がデバイスによって異なっていれば動作可能です。
当方の環境ではTabletPCのハードボタンとスタイラスのサイドスイッチでは常に「1」、キーボードは常に「0」でした。 よって、最下位ビット(0ビット目)の状態が1の時にキーコード変換を行えばハードボタンでのみキーコード変換を行えます。 このように設定するには、「ビット」を0にし、「OnOff」にチェックを入れます。 「OnOff」のチェックをはずせば、逆にキーボードのみでキーコード変換を行います。
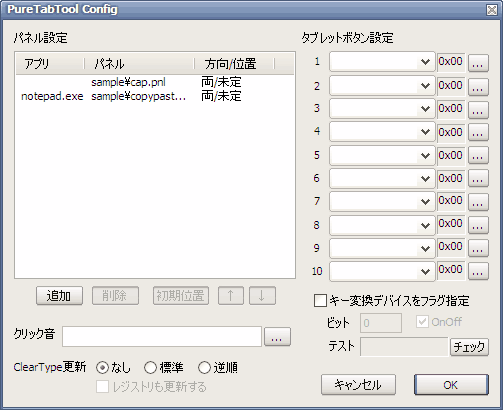
まず、各パネルは「.pnl」という拡張子のファイルに保存されます。 ちなみにパネルのファイルは「panel」というフォルダの下に置く必用があります。
サンプルのSHIFT・CTRL・ALTのパネルは「cap.pnl」、 メモ帳のコピペパネルは「copypaste.pnl」になってます。
それで、パネル設定のリストを見ると、2行目で、アプリが「notepad.exe」、 パネルが「sample\cpoypaste.pnl」になってます。
「notepad.exe」は「メモ帳」の実行ファイルです。 つまりこの設定は「メモ帳ではcopypaste.pnlというパネルを使う」ということです。
「方向・位置」が「両/未定」になっていますが、コレは画面の方向が縦横両方で使用する、 ドラッグして移動した位置は未定-つまり初期状態という意味です。
次に1行目ですが、こちらは「アプリ」が空になっています。このように空になっていると、 他の行で設定されているアプリ以外が前面に表示されている場合に使用するパネルを指定します。
つまり、この場合にはメモ帳以外の時には「cap.pnl」を使用する。ということになります。
自分で各アプリ用にパネルを作って、追加のボタンで追加していけばイイわけです。 (パネルの作り方は後述)
追加のボタンでパネルを追加する場合には、現在実行されているプログラムがコンボボックスで選択できるので、 追加ボタンを押す前に設定するアプリを立ち上げておくと便利です。
設定を変更するには、リストをタブルクリックしてください。
また、1つのアプリに2つ以上のパネルを指定することもできます。
この場合はアプリ名を同じにして異なるパネルを指定します。 パネルが表示されている時に、そのパネルを右クリックすると次のパネルに切り替わります。
パネルの表示順序はリストの順序なので必用に応じて「↑」「↓」ボタンで順序を変更してください。
「初期位置」ボタンで、そのパネルの位置を初期設定に戻せます。
「クリック音」にwaveファイルを指定すると、パネルのボタンを押した時にその音が鳴ります。
「ClearType更新」を「標準」か「逆順」に設定すると、画面の向きが変わった時に ClearTypeのサブピクセル順の設定を自動調節し、文字がぼけるのを防ぎます。 ClearTypeを利用してなければ意味がありません。 画面が縦方向の時には該当する設定がありませんので変更しません。
通常は「標準」で正常に動作するはずですが、サブピクセルの順序が通常とは逆のLCDの場合は 「逆順」に設定してください。
「レジストリも更新する」にチェックを入れないとサブピクセル順の変更をレジストリに保存しないので、 Windowsを再起動するなどするとClearTypeの設定が元にもどります。通常はチェックを入れた状態がいいと思います。
「タブレットボタン設定」にはTabletPCのハードウェアボタンの設定を割り当てておくと キーコード変換をする時に便利になるかもしれません。必須ではないです。
設定の方法は、コンボボックスに「A」とかを入れます。 右にキーコードが表示されます。 特殊な「Enter」とか「Del」についてはコンボボックスを開くとリストが表示されます。
「...」キーを押し、設定したいキーを入力しても構わないです。SHIFTなどは 左右で異なるキーコードだったりする場合がありますので、コレを使った方がいいです。
キーボードのボタンごとにコードがついてますので、「a」と「A」は同じコードですし、 フルキーの「1」とテンキーの「1」は異なるコードになります。 (「1」だと普通のキー、テンキーは「num1」とか「n1」と設定します。)
キーコード変換についてはパネルごとに設定するのですが、 例えばハードウェアボタンに「A」「B」「C」が割り当てられていたとして、 あるアプリでは「Enter」「PageUp」「PageDown」をよく使うような場合に、 「A→Enter」「B→PageUp」「C→PageDown」という変換を行うことにより利便性を向上させる物です。
設定方法はパネルの作成で説明しますが、パネルで上記の「A→Enter」..etc.を指定することができます。 なのですが、パネルをいっぱい作った後にハードウェアボタンの設定を「D」「E」「F」にしたくなった場合、 全てのパネルの設定を変更する必用がでてきてしまいます。
そこで、この設定画面の1,2,3...というトコにキーを指定しておくと、「Key1」「Key2」...という仮想的な キーコードを作ることができます。
例では、「Key1」「Key2」...に「A」「B」...を指定しておき、 パネルの設定では「Key1→Enter」「Key2→PageUp」などと設定しておきます。 すると「A→Key1→Enter」とかに変換してくれます。「A」を「D」にしたくなった場合には、 この画面のKey1の設定のみを変えればよくなります。
ココの画面の設定については、自動的にレジストリから取得したりした方が便利だとは思いますが、 レジストリの使われ方を調査するのがメンドクサイので、手動設定になってます。
「キーデバイスをフラグ指定」を設定するとハードウェアボタンのみ、またはキーボードのみでキーコード変換を行うことができるようになります。 ただし、デバイスが対応してないとダメです。
VJ11F/GL-Rと当方が所有しているキーボードでは動作確認できましたが、他のハードで動作可能かどうかは不明です。
動作可能かどうかは、「チェック」ボタンで確認できます。
「チェック」ボタンを押し、その後ハードウェアボタン/キーボードのキーを押すと、 その左に16進数で数字が出ます。この数字がデバイスによって異なっていれば動作可能です。
当方の環境ではTabletPCのハードボタンとスタイラスのサイドスイッチでは常に「1」、キーボードは常に「0」でした。 よって、最下位ビット(0ビット目)の状態が1の時にキーコード変換を行えばハードボタンでのみキーコード変換を行えます。 このように設定するには、「ビット」を0にし、「OnOff」にチェックを入れます。 「OnOff」のチェックをはずせば、逆にキーボードのみでキーコード変換を行います。
パネルの作成
次はパネルの作成方法です。もうわかってると思いますが、
このソフトでは、自分の利用するアプリに合わせてパネルを作らないと使い物になりません。
パネルの作成には、「pttedit.exe」を使用します。実行すると↓こんな画面がでてきます。
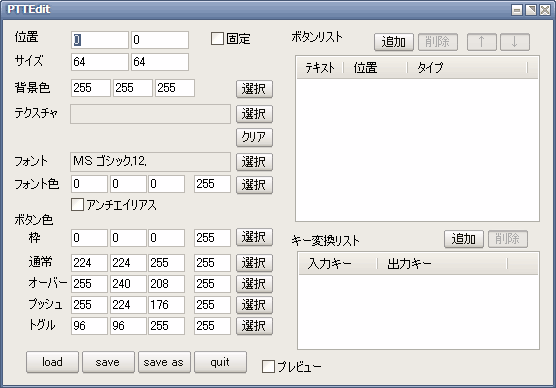
分かりやすいトコから、左下の「load」「save」「save as」「quit」のボタンは そのまんま、パネルファイルの読み込みや保存用です。
パネルファイルはインストールフォルダの「panel」フォルダ以下の場所に置く必用があります。
その右の「プレビュー」のチェックを入れると現在編集中のパネルの外観が表示されます。 あくまでプレビューのみで、ココに表示されてるアイテムをドラッグして移動とか、 そんな高機能なモノは用意されてません。
最前面に表示されるので、画面いっぱいのパネルを表示すると操作できなくなってしまいますが、 そんなときはパネルを右クリックすると消えます。
左上の位置/サイズはパネル全体の位置と大きさです。
位置については、実際利用している時にはドラッグして移動できますので、初期表示位置、というカンジです。
ただし、右の「固定」にチェックを入れると位置が固定され移動できなくなります。 また、この場合には位置共有の対象外になります。
キーコード変換だけ使用してパネル自体は表示しないパネルを作成したい場合にはサイズを0にしてください。
背景色はパネルの背景色ですね。左から赤・緑・青の値を設定します。 (0,0,0)で真っ黒、(255,255,255)で真っ白です。
テクスチャは背景やボタンに使用する画像ファイルを指定します。 使用しないで、サンプルのSHIFT・CTRL・ALTパネルみたいなシンプルなものを作成してもイイです。
画像ファイルは1つのパネルに1枚だけ使用できます。例えば背景と複数のボタンを使用する場合には 1つの画像にまとめる必用があります。
画像形式は、BMP,PNG,JPEG,GIF,TIFFが使用できます。半透明のPNGとかにも対応しています。
テクスチヤのファイルはパネルファイルと同じ場所に置く必用があります。
テクスチャの詳しい使い方は後述します。
フォントでボタンに使用するフォントを指定します。
ボタンごとにフォントを変えたりとかはできません。そのような場合はテクスチヤ使うとか工夫してください。 選択ではフォントの大きさをptで指定するのに、ここにはpixelで表示されたりしますが気にしないでください(´Д`;)
フォントの色は背景同様、赤・緑・青の値で指定しますが、さらにα(透明度)を指定できます。値が小さいほど透明に近くなります。
アンチエイリアスのチェックを入れると、フォントに強制的にアンチエイリアスをかけます。 チェックを入れない場合は、Windowsとフォントの設定に依存します。 例えばWindowsでClearTypeをOnにして、ClearType可能なフォントならはClearTypeで表示されます。
ボタン色はパネル上の各ボタンの枠と塗りつぶし色を指定します。コレもαを指定できます。
「枠」は枠の色、「通常」は通常の塗りつぶし色、「オーバー」はマウスポインタが上に来た時の色、 「プッシュ」はマウスでクリックした時の色、「トグル」はトグルボタン (クリックで押しっぱなしになり、もう一回クリックで元に戻るボタン)のトグル状態の色です。
ボタンをテクスチャで表示する場合には、これらの色は使用そされません。
パネル上のボタンの作成には「追加」ボタンでリストに追加します。
リストをダブルクリックすると、既にあるボタンを編集できます。
リストの上にあるほど前面に表示されます。背景画像なんかを設定したかったら、ソレは一番下にしましょう。 順序は「↑」「↓」ボタンで変えられます。
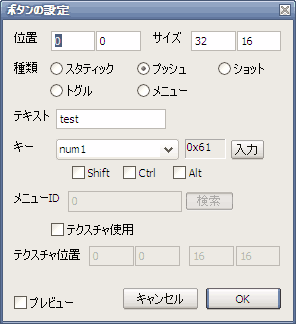
ボタンの設定は↑のダイアログで行います。
位置、サイズはボタンの位置と大きさです。
種類はボタンの動作を指定します。
・スタティック:ボタンとしては動作しません。テキストが表示されるだけです。
枠や塗りつぶしも表示されません。
テクスチャを使用すると背景画像などとして利用できます。
・プッシュ:ボタンを押すと指定したキーが押され、離すとキーが上がる動作をします。
・ショット:ボタンを離した瞬間に指定したキーが、一瞬押される動作をします。
・トグル :ボタンをクリックすると、キーが押し続けられ、もう一回クリックで元に戻ります。
・メニュー:ボタンをクリックすると、メニューコマンドが送信されます。
ショートカットキーが設定されていないメニューコマンドも送信できるというコト。
「テキスト」はボタンに表示する文字を指定します。
テクスチヤを指定してツールバー的な物にする場合は空欄にしてください。
「キー」はボタンを押した時に生成するキーコードを指定します。
Shift、Ctrl、Altも同時に生成することができます。 例えば大文字の「A」を生成したい場合は、「A」と「Shiftのチェック」を指定すれば良いわけですが、 「Shiftだけ」の場合には「キー」に「Shift」を指定して、Shiftのチェックは入れないでください。
「入力」ボタンで、実際にキーを押して指定することもできます。
「メニューID」は、ボタンの種類をメニューにした場合に送信するコマンドを指定します。
自分で作ったプログラムで無いかぎり、メニューIDは通常わかりませんが、「検索」ボタンで調べることができます。
まず、調べたいアプリをあらかじめ起動しておいて、「検索」ボタンを押すと 実行されているアプリで、メニューを持つもののリストが表示されます。 ダブルクリックで選択していくとメニューを手繰ることができ、IDを取得できます。
...なのですが、うまくメニューが取得できないアプリがいっぱいあります。
まず、メニューがトップレベルウィンドウに無い場合。 例えばメニューの位置が移動できるアプリは、大抵その部分を子ウィンドウとして実装されているので、 取得できないと思います。 その他、エクスプローラー、InternetExplorerも取得できないです。 サクラエディタはID自体は取得できますが、メニューの項目名が表示されないです。
「テクスチャ使用」のチェックを入れるとボタンに画像を使用します。
ボタンには、通常・オーバー・プッシュ・トグルの4つの状態がありますので、 画像内にその4つを縦に並べて配置しておきます。 そして、「テクスチャ位置」は一番上の画像の位置・サイズを指定してください。
スタティックで背景等に利用する場合は1つだけでOKです。
ボタンのサイズとテクスチャのサイズが異なる場合は拡大縮小されて表示されます。
↓は、「copypaste.pnl」で使用している画像「copypaste01.png」を使った説明です。
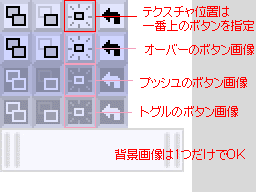
パネルにキーコード変換を割り当てることができます。
キー変換リストに「追加」ボタンで追加し、入力キー・出力キーを設定すれば、 そのパネルが表示されている時には入力キーが出力キーに変換されます。
パネルボタンが送出したキーは変換されません。
トグルを指定すると、キーを押されたらキーオン、もう一回押すとオフ。という動作ができます。
パネル設定の部分で説明しましたが、TabletPCのハードウェアボタンを使用する際には 入力キーに「Key1」~「Key10」の仮想キーを割り当てるのがオススメです。
キーコード変換なので、TabletPCにキーボードを接続した場合にはそっちも変換されます。 (←条件がそろえば、いずれかのみの変換ができるようになりました)
キーボードとハードウェアボタンの区別ができない環境で、キーボードを使いたい場合は、ハードウェアボタンに使用されないキーを設定するとか イロイロ工夫してください。
パネルの作成には、「pttedit.exe」を使用します。実行すると↓こんな画面がでてきます。
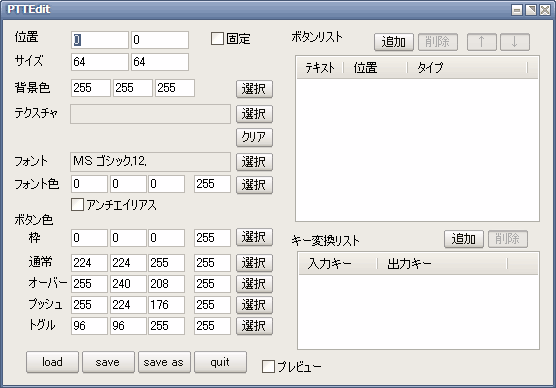
分かりやすいトコから、左下の「load」「save」「save as」「quit」のボタンは そのまんま、パネルファイルの読み込みや保存用です。
パネルファイルはインストールフォルダの「panel」フォルダ以下の場所に置く必用があります。
その右の「プレビュー」のチェックを入れると現在編集中のパネルの外観が表示されます。 あくまでプレビューのみで、ココに表示されてるアイテムをドラッグして移動とか、 そんな高機能なモノは用意されてません。
最前面に表示されるので、画面いっぱいのパネルを表示すると操作できなくなってしまいますが、 そんなときはパネルを右クリックすると消えます。
左上の位置/サイズはパネル全体の位置と大きさです。
位置については、実際利用している時にはドラッグして移動できますので、初期表示位置、というカンジです。
ただし、右の「固定」にチェックを入れると位置が固定され移動できなくなります。 また、この場合には位置共有の対象外になります。
キーコード変換だけ使用してパネル自体は表示しないパネルを作成したい場合にはサイズを0にしてください。
背景色はパネルの背景色ですね。左から赤・緑・青の値を設定します。 (0,0,0)で真っ黒、(255,255,255)で真っ白です。
テクスチャは背景やボタンに使用する画像ファイルを指定します。 使用しないで、サンプルのSHIFT・CTRL・ALTパネルみたいなシンプルなものを作成してもイイです。
画像ファイルは1つのパネルに1枚だけ使用できます。例えば背景と複数のボタンを使用する場合には 1つの画像にまとめる必用があります。
画像形式は、BMP,PNG,JPEG,GIF,TIFFが使用できます。半透明のPNGとかにも対応しています。
テクスチヤのファイルはパネルファイルと同じ場所に置く必用があります。
テクスチャの詳しい使い方は後述します。
フォントでボタンに使用するフォントを指定します。
ボタンごとにフォントを変えたりとかはできません。そのような場合はテクスチヤ使うとか工夫してください。 選択ではフォントの大きさをptで指定するのに、ここにはpixelで表示されたりしますが気にしないでください(´Д`;)
フォントの色は背景同様、赤・緑・青の値で指定しますが、さらにα(透明度)を指定できます。値が小さいほど透明に近くなります。
アンチエイリアスのチェックを入れると、フォントに強制的にアンチエイリアスをかけます。 チェックを入れない場合は、Windowsとフォントの設定に依存します。 例えばWindowsでClearTypeをOnにして、ClearType可能なフォントならはClearTypeで表示されます。
ボタン色はパネル上の各ボタンの枠と塗りつぶし色を指定します。コレもαを指定できます。
「枠」は枠の色、「通常」は通常の塗りつぶし色、「オーバー」はマウスポインタが上に来た時の色、 「プッシュ」はマウスでクリックした時の色、「トグル」はトグルボタン (クリックで押しっぱなしになり、もう一回クリックで元に戻るボタン)のトグル状態の色です。
ボタンをテクスチャで表示する場合には、これらの色は使用そされません。
パネル上のボタンの作成には「追加」ボタンでリストに追加します。
リストをダブルクリックすると、既にあるボタンを編集できます。
リストの上にあるほど前面に表示されます。背景画像なんかを設定したかったら、ソレは一番下にしましょう。 順序は「↑」「↓」ボタンで変えられます。
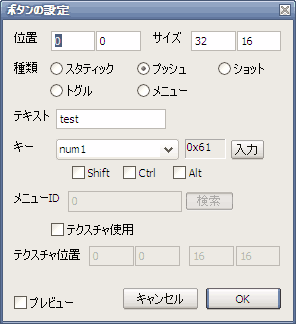
ボタンの設定は↑のダイアログで行います。
位置、サイズはボタンの位置と大きさです。
種類はボタンの動作を指定します。
・スタティック:ボタンとしては動作しません。テキストが表示されるだけです。
枠や塗りつぶしも表示されません。
テクスチャを使用すると背景画像などとして利用できます。
・プッシュ:ボタンを押すと指定したキーが押され、離すとキーが上がる動作をします。
・ショット:ボタンを離した瞬間に指定したキーが、一瞬押される動作をします。
・トグル :ボタンをクリックすると、キーが押し続けられ、もう一回クリックで元に戻ります。
・メニュー:ボタンをクリックすると、メニューコマンドが送信されます。
ショートカットキーが設定されていないメニューコマンドも送信できるというコト。
「テキスト」はボタンに表示する文字を指定します。
テクスチヤを指定してツールバー的な物にする場合は空欄にしてください。
「キー」はボタンを押した時に生成するキーコードを指定します。
Shift、Ctrl、Altも同時に生成することができます。 例えば大文字の「A」を生成したい場合は、「A」と「Shiftのチェック」を指定すれば良いわけですが、 「Shiftだけ」の場合には「キー」に「Shift」を指定して、Shiftのチェックは入れないでください。
「入力」ボタンで、実際にキーを押して指定することもできます。
「メニューID」は、ボタンの種類をメニューにした場合に送信するコマンドを指定します。
自分で作ったプログラムで無いかぎり、メニューIDは通常わかりませんが、「検索」ボタンで調べることができます。
まず、調べたいアプリをあらかじめ起動しておいて、「検索」ボタンを押すと 実行されているアプリで、メニューを持つもののリストが表示されます。 ダブルクリックで選択していくとメニューを手繰ることができ、IDを取得できます。
...なのですが、うまくメニューが取得できないアプリがいっぱいあります。
まず、メニューがトップレベルウィンドウに無い場合。 例えばメニューの位置が移動できるアプリは、大抵その部分を子ウィンドウとして実装されているので、 取得できないと思います。 その他、エクスプローラー、InternetExplorerも取得できないです。 サクラエディタはID自体は取得できますが、メニューの項目名が表示されないです。
「テクスチャ使用」のチェックを入れるとボタンに画像を使用します。
ボタンには、通常・オーバー・プッシュ・トグルの4つの状態がありますので、 画像内にその4つを縦に並べて配置しておきます。 そして、「テクスチャ位置」は一番上の画像の位置・サイズを指定してください。
スタティックで背景等に利用する場合は1つだけでOKです。
ボタンのサイズとテクスチャのサイズが異なる場合は拡大縮小されて表示されます。
↓は、「copypaste.pnl」で使用している画像「copypaste01.png」を使った説明です。
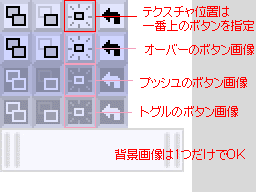
パネルにキーコード変換を割り当てることができます。
キー変換リストに「追加」ボタンで追加し、入力キー・出力キーを設定すれば、 そのパネルが表示されている時には入力キーが出力キーに変換されます。
パネルボタンが送出したキーは変換されません。
トグルを指定すると、キーを押されたらキーオン、もう一回押すとオフ。という動作ができます。
パネル設定の部分で説明しましたが、TabletPCのハードウェアボタンを使用する際には 入力キーに「Key1」~「Key10」の仮想キーを割り当てるのがオススメです。
キーコード変換なので、TabletPCにキーボードを接続した場合にはそっちも変換されます。 (←条件がそろえば、いずれかのみの変換ができるようになりました)
キーボードとハードウェアボタンの区別ができない環境で、キーボードを使いたい場合は、ハードウェアボタンに使用されないキーを設定するとか イロイロ工夫してください。
終わりに注意とかなんかイロイロ
とりあえず、3日くらいでガッと作ったのでバグとかあるかも...
テストも充分とは言えないかも...
パネルボタンが生成するキーストロークはキーリピートしません。
条件が揃えばハードウェアボタンとキーボードの区別ができるようになったのですが、 当方の環境だと、ハードウェアボタンとソフトウェアキーボードの区別がつかないです(TabletPC入力パネルのボタン含む)。 コレは不便なので、なんとか区別できるようにするか対策を考えたいです。
とりあえず、ハードウェアキーにソフトウェアキーボードで使用しないキーを割り当て、 キーコード変換前提の設定にする、等で支障が出ないようにできますが、メンドクサイですね。
ツール本体を起動しながらエディタで作業しても大丈夫のハズですが、 まさに表示されているパネルは次に読み込まれるまで更新されないので、 ツール本体を再起動するとか、設定画面を出して閉じるとかしてください。
パネルのロードに失敗してもエラーは出ませんが確認音が鳴ります。 なんか音が鳴る場合は設定を確認してください。
キーの指定は16進数でもできます。「0x??」(?の部分は0~F)のように指定します。
キーコード→キーの名前は日本語キーボードに合わせてあります。 キーボードによっては表示がおかしいかも。
また、一部のキーは実際にキーを押してコードを指定する際に正しく入力されないです。 ウチの環境だと、「半角/全角」キーと「カタカナひらがな」のキーが同じになります。 (2つのコードの組み合わせで指定してるのかも)
あと、他のユーティリティに横取りされてしまうこともあります。 例えばLogicoolのキーボードユーティリティのiTouchはマルチメディアキーの入力を 横取りしてプレイヤーを再生したりとかするので、マルチメディアキー等は実際にボタンを押して設定することができません。
トグルの設定はパネルが変わると勝手にOFFになります。 ボタン押しっぱなしで戻せなくなると困るのでそのための措置です。
パネルのファイル形式とかは、将来的に変更する可能性があるかも...
ボタンの種類プッシュとショットの使い分けですが、 ショットだと押してる途中にウィンドウが変わってなんか困ったことになる、 とかいうコトが発生しにくいと思われます。 ただ、ショットだと時間が短すぎるためか、正常に認識してくれないアプリが存在するようです。 (手持ちのソフトだとPhotoShop5)
スタイラスの2ndサイドスイッチでイロイロ操作できるような機能も考えてたのですが、 ↓↓のVJ11F/GL-Rの不具合(NEC的には仕様らしいですが)のため、とりあえず保留。
テストも充分とは言えないかも...
パネルボタンが生成するキーストロークはキーリピートしません。
条件が揃えばハードウェアボタンとキーボードの区別ができるようになったのですが、 当方の環境だと、ハードウェアボタンとソフトウェアキーボードの区別がつかないです(TabletPC入力パネルのボタン含む)。 コレは不便なので、なんとか区別できるようにするか対策を考えたいです。
とりあえず、ハードウェアキーにソフトウェアキーボードで使用しないキーを割り当て、 キーコード変換前提の設定にする、等で支障が出ないようにできますが、メンドクサイですね。
ツール本体を起動しながらエディタで作業しても大丈夫のハズですが、 まさに表示されているパネルは次に読み込まれるまで更新されないので、 ツール本体を再起動するとか、設定画面を出して閉じるとかしてください。
パネルのロードに失敗してもエラーは出ませんが確認音が鳴ります。 なんか音が鳴る場合は設定を確認してください。
キーの指定は16進数でもできます。「0x??」(?の部分は0~F)のように指定します。
キーコード→キーの名前は日本語キーボードに合わせてあります。 キーボードによっては表示がおかしいかも。
また、一部のキーは実際にキーを押してコードを指定する際に正しく入力されないです。 ウチの環境だと、「半角/全角」キーと「カタカナひらがな」のキーが同じになります。 (2つのコードの組み合わせで指定してるのかも)
あと、他のユーティリティに横取りされてしまうこともあります。 例えばLogicoolのキーボードユーティリティのiTouchはマルチメディアキーの入力を 横取りしてプレイヤーを再生したりとかするので、マルチメディアキー等は実際にボタンを押して設定することができません。
トグルの設定はパネルが変わると勝手にOFFになります。 ボタン押しっぱなしで戻せなくなると困るのでそのための措置です。
パネルのファイル形式とかは、将来的に変更する可能性があるかも...
ボタンの種類プッシュとショットの使い分けですが、 ショットだと押してる途中にウィンドウが変わってなんか困ったことになる、 とかいうコトが発生しにくいと思われます。 ただ、ショットだと時間が短すぎるためか、正常に認識してくれないアプリが存在するようです。 (手持ちのソフトだとPhotoShop5)
スタイラスの2ndサイドスイッチでイロイロ操作できるような機能も考えてたのですが、 ↓↓のVJ11F/GL-Rの不具合(NEC的には仕様らしいですが)のため、とりあえず保留。
おまけ TabletPC - NEC VJ11F/GL-Rについて
TabletPC(・∀・)イイ!と思うのですが、なんか流行らないっすね。
てか、昔は量販店とかでも売ってたのに、最近じゃ店頭販売してるトコがほとんど無いです。
情報も少ないので、誰かの役に立つかもしんないので使用感とかを書いときます。
とりあえず、スペックとかは NECのサイト を見れば済むコトなんで詳しくは書かないっす。
NEC VJ11F/GL-Rはコレ書いてる時点で最軽量のTabletPCです。 オイラは無線LANとバッテリM積んでるのですがそれでも1kg以下です。
ほんでメチャクチャ薄っぺらいです。ACアダプタも小さめで93*40*27mmくらいです。
モバイル性能が高いのでバッテリの持ちが気になると思うのですが、
わりと負荷の高いと思われる、明るめの画面でVGAサイズのwmvを連続再生させたトコロ2時間15分くらい持ちました。
負荷はそんなでもない、OneNoteで文書を読みながらメモ入れでは、3時間半くらい持ちました。
バッテリMでの測定です。Sは持ってないからワカンナイ。60gしか重量変わらないから、 持ち歩きもする人はMの方が良さそうな気がします。
LCD画面はかなりキレイです。視野もそこそこです。 ただ、短辺方向の角度が変わると、色相はほとんど変わらないのですが、明るさがわりと変化します。 なもんで、縦画面で見ると左右の目で明るさが少し変わって、ちょっと違和感があります。
本体はほぼA4サイズで、LCDが10.4インチなので、買う前は「もーちょっと画面大きくできなかったのカナー」とか思ってたのですが、 実際使ってみると画面の外側に枠がある程度無いとペン入力がカナリしにくいので、 「コレはコレでアリかもナー」と思うようになったっす。
画面の書き味についてはオイラは絵をほとんど描かない(描けない)のであんまりわからないのですが、 標準のスタイラスだと滑りぎみです。 Cintiq用のグリップペンが使えるのでソレにフェルト芯をつけてみたらカナリイイカンジになりました。 ついでに標準付属のスタイラス(大)の方にフエルト芯を挿してみたらぴったりで、こっちもイイカンジになってしまいました。
標準のスタイラスは小さい方はサイドスイッチ1個、大きい方はサイドスイッチが2個ついてます。 いずれもケシゴムはついてません。
ペンの角度(立ち具合)によってポイントが少しずれます。 画面の右端に書こうとすると自然とペンが立ってしまいずれが出てしまいます。 もう慣れて気にならなくなってきたけど...
ほんで、ペン先を浮かせた状態でサイドスイッチを押すと、まれに画面をタップした信号が送られてしまう不具合があります。
NECに問い合わせたのですが「確認してみたら他の機体でも発生するので仕様」と言われました(´Д`;) 入れようと思って入れたわけじゃないと思うんで製品設計上の不具合なんじゃないかと思うのですが... 最近は仕様で押し通すのが流行ってるみたいです...。
普段はサイドスイッチ押す時は大抵タップと同時に行うので気にならないのですが、 サイドスイッチを使ってイロイロする機能をつけたかったのでイタイっす。ヒマがあったら回避する方法を探したいトコ。
パフォーマンスはスペック通りだと思います。HDDが1.8インチなのでソコが少し弱いですかね。 あと、30GB以上の1.8インチ5mm厚のHDDは現状では入手困難なのでアップグレードし辛いのがアレですね。
熱と騒音ですが、高負荷の状態が続くと結構熱くなります。でも、持てないってほどではないです。
低負荷の時にはぬるいくらいで、ファンも回らないです。
ベットの上でゴロゴロしながら使ったりするには最適なマシンなのですが、 枕の上にべたっと置いたりすると熱の逃げ場がなくなってカナリ熱くなります。立てかけて使ってます。
内蔵無線LANはa/b/g全部対応してる「TKAR5004X Mini PCI Wireless Network Adapter」とかいう謎カード。 ...Googleひっかからないし...
あとは...ハードウェアボタンがあと2つあればもっと良かったかも...ハード的なボーリューム調節が無いのが微妙に不満...
WindowsXP TabletPC Editionについては、文字の認識率とか結構良くてイイのですが、 画面回転まわりでもっと詳細に設定できるようにしてほしいな...
横画面ではタスクバー1段で縦画面では2段にしたい... 画面180度回転させるとサブピクセルの並びが逆になるのでClearTypeTuningで設定しないとClearTypeがヘンになる、自動で調節してほしい...。(←ピュアタブツールで自動で変更できるようにした)
とりあえずそんなカンジかな...
ピュアタブレット型は人や用途をかなり選ぶのですが、 コンバーチブル型だったら普通のノートPC+αなんで、 もーちょっと普及して、TabletPC用のソフトとかももっと出てほしいなぁ...
情報も少ないので、誰かの役に立つかもしんないので使用感とかを書いときます。
とりあえず、スペックとかは NECのサイト を見れば済むコトなんで詳しくは書かないっす。
NEC VJ11F/GL-Rはコレ書いてる時点で最軽量のTabletPCです。 オイラは無線LANとバッテリM積んでるのですがそれでも1kg以下です。
ほんでメチャクチャ薄っぺらいです。ACアダプタも小さめで93*40*27mmくらいです。
モバイル性能が高いのでバッテリの持ちが気になると思うのですが、
わりと負荷の高いと思われる、明るめの画面でVGAサイズのwmvを連続再生させたトコロ2時間15分くらい持ちました。
負荷はそんなでもない、OneNoteで文書を読みながらメモ入れでは、3時間半くらい持ちました。
バッテリMでの測定です。Sは持ってないからワカンナイ。60gしか重量変わらないから、 持ち歩きもする人はMの方が良さそうな気がします。
LCD画面はかなりキレイです。視野もそこそこです。 ただ、短辺方向の角度が変わると、色相はほとんど変わらないのですが、明るさがわりと変化します。 なもんで、縦画面で見ると左右の目で明るさが少し変わって、ちょっと違和感があります。
本体はほぼA4サイズで、LCDが10.4インチなので、買う前は「もーちょっと画面大きくできなかったのカナー」とか思ってたのですが、 実際使ってみると画面の外側に枠がある程度無いとペン入力がカナリしにくいので、 「コレはコレでアリかもナー」と思うようになったっす。
画面の書き味についてはオイラは絵をほとんど描かない(描けない)のであんまりわからないのですが、 標準のスタイラスだと滑りぎみです。 Cintiq用のグリップペンが使えるのでソレにフェルト芯をつけてみたらカナリイイカンジになりました。 ついでに標準付属のスタイラス(大)の方にフエルト芯を挿してみたらぴったりで、こっちもイイカンジになってしまいました。
標準のスタイラスは小さい方はサイドスイッチ1個、大きい方はサイドスイッチが2個ついてます。 いずれもケシゴムはついてません。
ペンの角度(立ち具合)によってポイントが少しずれます。 画面の右端に書こうとすると自然とペンが立ってしまいずれが出てしまいます。 もう慣れて気にならなくなってきたけど...
ほんで、ペン先を浮かせた状態でサイドスイッチを押すと、まれに画面をタップした信号が送られてしまう不具合があります。
NECに問い合わせたのですが「確認してみたら他の機体でも発生するので仕様」と言われました(´Д`;) 入れようと思って入れたわけじゃないと思うんで製品設計上の不具合なんじゃないかと思うのですが... 最近は仕様で押し通すのが流行ってるみたいです...。
普段はサイドスイッチ押す時は大抵タップと同時に行うので気にならないのですが、 サイドスイッチを使ってイロイロする機能をつけたかったのでイタイっす。ヒマがあったら回避する方法を探したいトコ。
パフォーマンスはスペック通りだと思います。HDDが1.8インチなのでソコが少し弱いですかね。 あと、30GB以上の1.8インチ5mm厚のHDDは現状では入手困難なのでアップグレードし辛いのがアレですね。
熱と騒音ですが、高負荷の状態が続くと結構熱くなります。でも、持てないってほどではないです。
低負荷の時にはぬるいくらいで、ファンも回らないです。
ベットの上でゴロゴロしながら使ったりするには最適なマシンなのですが、 枕の上にべたっと置いたりすると熱の逃げ場がなくなってカナリ熱くなります。立てかけて使ってます。
内蔵無線LANはa/b/g全部対応してる「TKAR5004X Mini PCI Wireless Network Adapter」とかいう謎カード。 ...Googleひっかからないし...
あとは...ハードウェアボタンがあと2つあればもっと良かったかも...ハード的なボーリューム調節が無いのが微妙に不満...
WindowsXP TabletPC Editionについては、文字の認識率とか結構良くてイイのですが、 画面回転まわりでもっと詳細に設定できるようにしてほしいな...
横画面ではタスクバー1段で縦画面では2段にしたい... 画面180度回転させるとサブピクセルの並びが逆になるのでClearTypeTuningで設定しないとClearTypeがヘンになる、
とりあえずそんなカンジかな...
ピュアタブレット型は人や用途をかなり選ぶのですが、 コンバーチブル型だったら普通のノートPC+αなんで、 もーちょっと普及して、TabletPC用のソフトとかももっと出てほしいなぁ...
